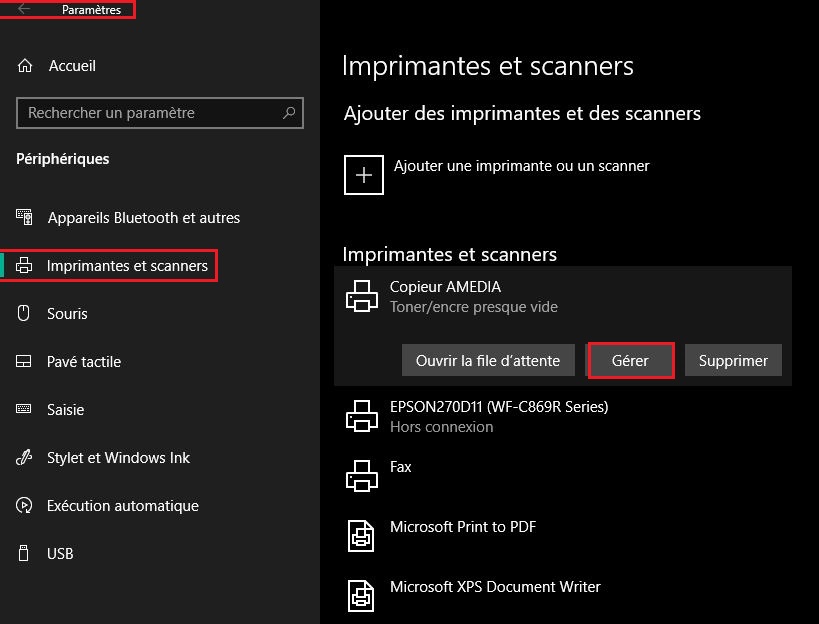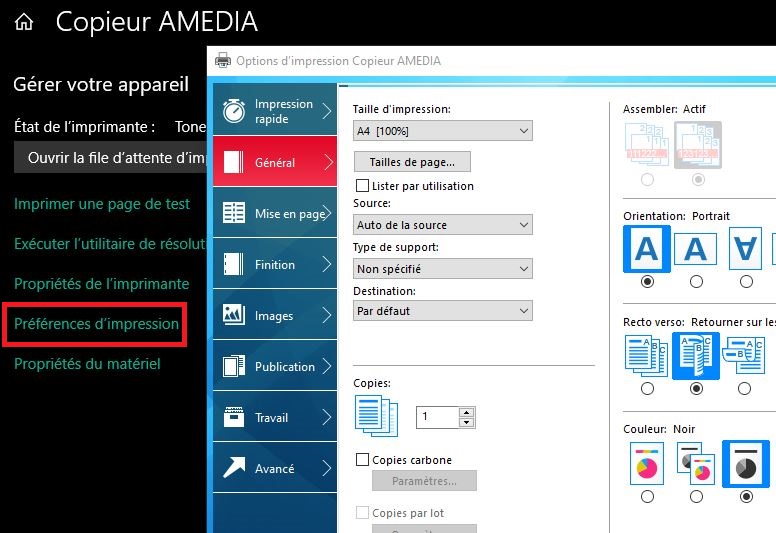Imprimantes, scanners, fax ou multifonctions sont les équipements incontournables de tout environnement de travail. L’installation de ces périphériques est aujourd’hui à la portée de tous ! Avant de vous détailler les différentes étapes d’installation, notez qu’il existe différentes manières de brancher ce type d’imprimante de bureau. Trois pour être exact. La première, en filaire grâce à un câble USB, c’est celle que nous vous détaillons dans cet article. La deuxième via un câble Ethernet. Et enfin la dernière, par wifi, pour pouvoir se connecter à distance, depuis n’importe quel ordinateur portable.

Lisez la notice de l’imprimante
Cela vous parait peut-être ennuyeux mais il vaut mieux prendre 10 min de lecture pour réaliser l’installation correctement plutôt que de perdre 1h parce qu’on a oublié une étape (coucou les meubles suédois 👋).
Prenez donc le temps de consulter le manuel ou de télécharger le PDF sur le site du constructeur : EPSON, HP, Canon et Brother entre autres. Vous pouvez également taper directement la référence de votre imprimante dans le moteur de recherche Google.
Branchez l’imprimante à l’ordinateur
La connexion entre les deux appareils étant filaire, vous devez relier l’imprimante sur le port USB de votre ordinateur. N’oubliez pas non plus d’alimenter votre imprimante en la branchant à une prise secteur.

Placez l’imprimante sous tension
Une fois l’imprimante correctement branchée, vous allez entendre un petit bruit de mise en marche. Les différents témoins lumineux vont par ailleurs s’allumer. 💡
Faites preuve de patience lors de sa mise en route
De nos jours, les derniers systèmes d’exploitation de Microsoft et Mac détectent automatiquement l’installation d’une nouvelle imprimante, c’est ce qu’on appelle le « Plug & Play ». Vous n’avez rien à faire, votre ordinateur va installer tout seul le logiciel qui vous permettra de gérer votre imprimante.
Si toutefois l’installation ne se lance pas rendez-vous dans « Imprimantes et périphériques » sous Windows et cliquez sur « Ajouter ». Si vous possédez un Mac il faudra vous rendre dans vos « Préférences système » puis « Imprimantes et scanners » pour enfin cliquer sur « Ajouter ».
Le 👍 de notre équipe technique
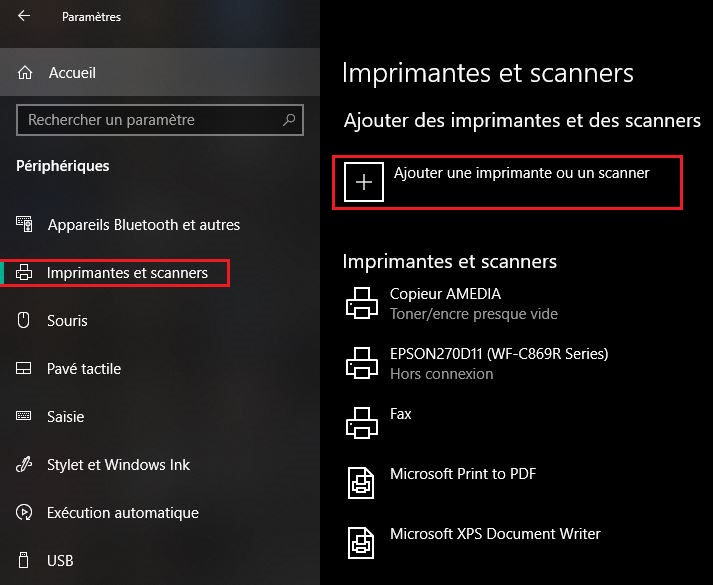
Votre ordinateur est ancien et ne dispose pas des dernières versions de Microsoft et Mac ? Pas de panique deux options s’offrent à vous :
Situation A : un CD vous a été fourni avec l’imprimante
Insérez le CD dans le lecteur et suivez les étapes d’installation de l’imprimante.
Situation B : téléchargez le logiciel depuis le site du constructeur.
Utile lorsque vous avez perdu le CD par exemple, cette option vous permet de récupérer n’importe quel logiciel. Pour ce faire, munissez-vous de la référence précise de votre imprimante qui se trouve inscrite sur l’une des faces de votre appareil.
Lancez votre logiciel
Une fois le téléchargement du logiciel terminé, redémarrez votre ordinateur si c’est demandé. Votre ordinateur vous suggérera probablement d’imprimer une page de tests pour vérifier que tout fonctionne correctement.
BONUS – Résolvez les problèmes les plus courants
Lors de l’installation d’une imprimante et même après, vous pouvez rencontrer quelques problèmes. Faisons le tour des quatre incidents les plus fréquents
Problème n°1 – L’imprimante n’imprime pas
La première chose à faire est de vérifier le raccordement USB entre votre ordinateur et l’imprimante. Ensuite, contrôlez le nombre d’appareils connectés à votre ordinateur. En effet, lorsqu’il y a trop de périphériques branchés simultanément aux ports USB, elles peuvent se disputer le courant et ainsi créer des carences d’alimentation. Il est donc conseillé d’éteindre les autres périphériques externes lorsque vous utilisez votre imprimante.
Problème n°2 – Il manque le port virtuel pour USB
Spécifique aux imprimantes USB, le port virtuel est normalement créé lors de l’installation. Dans certain cas, notamment si votre imprimante a déjà été connecté à un autre ordinateur, une erreur peut survenir. C’est pourquoi il est impératif de bien suivre les étapes d’installation et de connecter l’imprimante au « virtual print for USB » uniquement lorsque vous êtes invités à le faire. Vous pouvez également configurer un port d’imprimante USB manuellement.
Problème n°3 – Les modifications au sein du logiciel de l’imprimante ne sont pas prises en compte
Lorsque vous modifiez vos paramètres d’impression, ils ne sont pris en compte que pour la tâche effectuée ! Si vous souhaitez modifier sur le long terme des nouveaux paramètres, vous devez changer les paramètres par défaut de l’imprimante. Pour cela, rendez-vous dans « Paramètres », « Périphériques », « Imprimantes et Scanners », sélectionnez le périphérique de votre choix en cliquant sur « Gérer » puis faites vos modifications dans l’onglet « Préférences d’impression ».
Problème n°4 – Le logiciel d’installation ne veut pas se lancer
L’installation du logiciel de l’imprimante ne démarre pas et plusieurs messages d’erreurs apparaissent à l’écran. Vérifiez que votre ordinateur ne possède pas déjà un logiciel d’imprimante auquel cas désinstallez-le car c’est probablement lui qui bloque la nouvelle installation. Si après ça vous rencontrez encore des problèmes, supprimez tous les fichiers relatifs à l’installation, téléchargez à nouveau le logiciel depuis le site du constructeur et recommencez une installation.
👏Vous êtes à présent totalement autonome pour installer votre nouvelle imprimante au boulot et épater vos collègues !
Amedia Solutions reste bien évidement à votre disposition pour échanger avec vous.